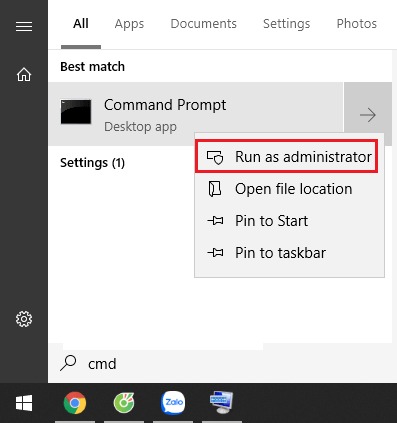Google meet không mở được Camera khiến bạn gặp khó khăn khi tham gia các cuộc họp online. Vậy bạn đã biết cách khắc phục lỗi không mở được camera trên Google meet chưa? Nếu chưa thì hãy cùng iPhoneXanh tìm hiểu tại sao Google meet không thể mở camera? cũng như tham khảo ngay 7 cách khắc phục lỗi này nhanh chóng và hiệu quả nhất nhé!
Tại sao không mở được camera trên Google meet?
Hiện nay, nhu cầu sử dụng Google Meet để học tập hay làm việc online ngày một tăng cao. Khi tham gia một cuộc gọi trực tuyến, sự cố Google Meet không mở được camera sẽ gây ra nhiều phiền toái ngoài ý muốn. Lỗi không mở được camera trên Google meet có thể xuất phát từ nhiều nguyên nhân. Một vài nguyên nhân phổ biến có thể kể đến như:
– Người dùng chưa cấp quyền máy ảnh cho Google meet: Vì Google meet là dịch vụ gọi video trên nền tảng web nên khi bắt đầu một cuộc gọi, bạn cần mở quyền truy cập camera và micro. Nếu bạn không để ý và nhấn Chặn, thì sẽ vô tình gây ra lỗi google meet không mở được camera trên máy tính, laptop hay thiết bị điện thoại điện thoại.
– Kết nối mạng internet quá yếu: Đây là lỗi nguyên nhân mà ít người dùng quan tâm nhất khi google meet không mở được camera. Do vậy, bạn cần kiểm tra kết nối wifi hoặc 4G, 5G đã ổn định hay chưa trước khi tham gia vào cuộc họp.
– Camera trên điện thoại hay webcam trên máy tính đã bị hư hỏng: Điều này khiến cho Google Meet không có cách nào kết nối với camera, do đó mới dẫn đến sự cố không mở được camera trên google meet.
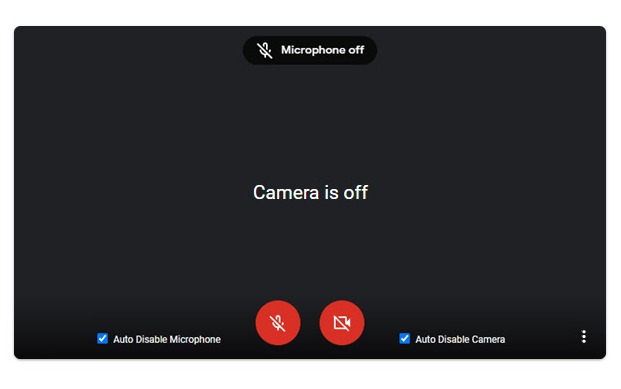
Cách khắc phục lỗi Google meet không mở được camera
Cấp quyền máy ảnh cho meet.google.com
Nếu đây là lần đầu bạn truy cập Google Meet trên web, ứng dụng này sẽ yêu cầu cấp quyền truy cập micro và camera để hoạt động. Và tất nhiên, bạn phải cho phép Google Meet có quyền truy cập vào máy ảnh của bạn thì mới có thể tham gia vào cuộc họp được.
Nếu chẳng may bạn vô tình chặn quyền truy cập máy ảnh hay micro của Google meet, cũng đừng quá lo lắng bạn có thể bật lại quyền cho phép từ menu Cài đặt của trình duyệt theo các bước sau:
- Bước 1: Nhấn vào biểu tượng 3 chấm ở góc trên bên phải màn hình máy tính > Chọn vào Cài đặt.
- Bước 2: Tại mục Quyền riêng tư và bảo mật > Chọn ngay vào Cài đặt trang web.
- Bước 3: Tiếp đó, trong mục meet.google.com, bạn đổi tùy chọn thành Cho phép để cấp quyền truy cập đối với các mục Máy ảnh và Micrô.
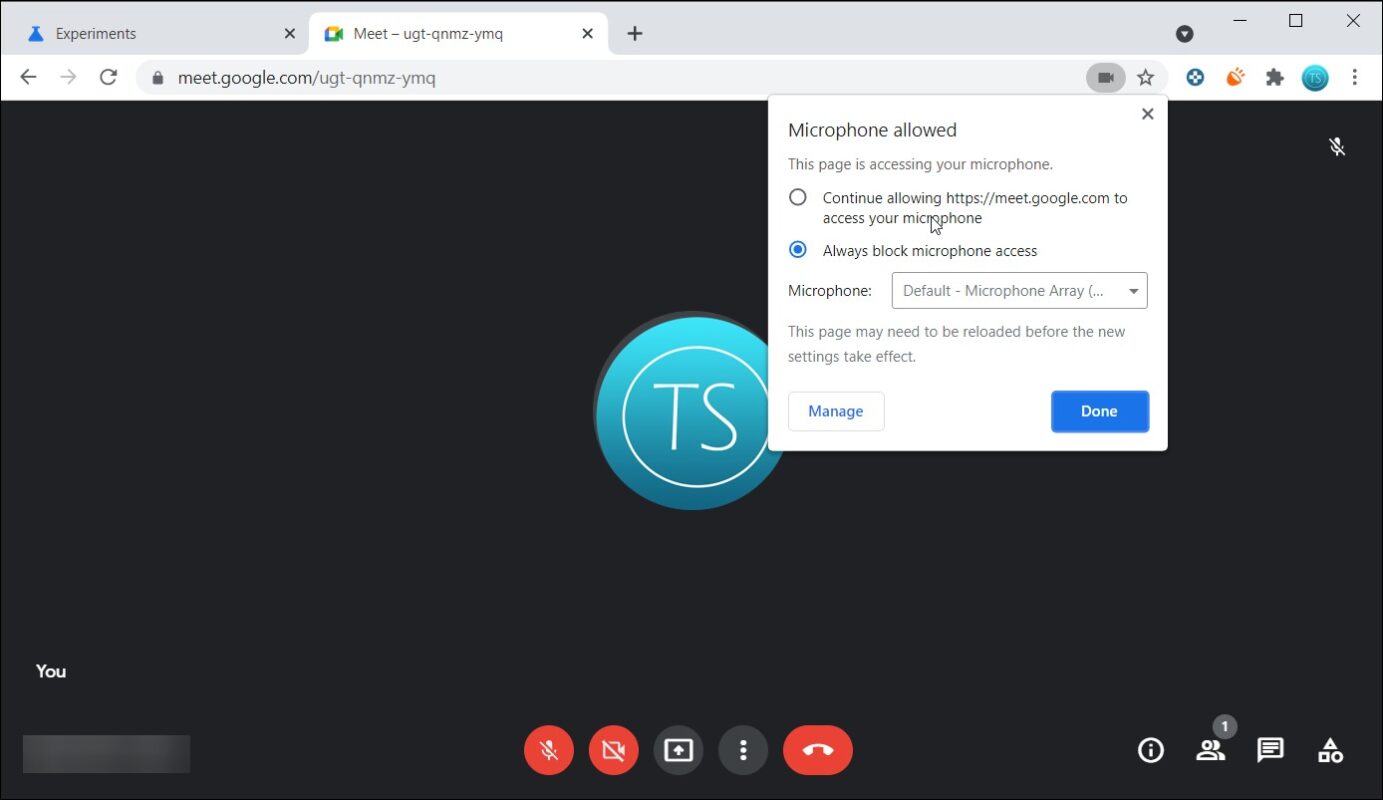
Bật máy ảnh khi bắt đầu cuộc họp để tránh Google meet không mở được camera
Khi bạn tạo một cuộc họp hay tham gia vào cuộc họp Google Meet, hãy nhấp vào biểu tượng camera trước để cuộc họp được diễn ra suôn sẻ, không bị gián đoạn.
Kiểm tra xem có ứng dụng nào đang sử dụng webcam không?
Bạn cần kiểm tra lại có ứng dụng nào đang sử dụng webcam như ứng dụng Teamviewer, FaceTime, hay Skype. Nếu một trong các ứng dụng này đang sử dụng Webcam thì hãy tắt chúng ngay vì đây chính là nguyên nhân khiến Google meet không mở được camera.
Bạn cũng có thể kiểm tra bằng cách nhìn vào camera của laptop. Nếu như đèn LED được bật tức là một ứng dụng đang sử dụng camera trong nền. Hãy đóng ứng dụng đó là thử lại xem đã khắc phục được lỗi không bật được camera trên Google meet chưa nhé!
Kiểm tra lại kết nối Internet khi Google meet không mở được camera
Nếu kết nối Internet của bạn yếu hoặc không ổn định sẽ là nguyên nhân khiến cho Google meet không mở được Camera. Khi phát hiện ra vấn đề thì bạn hãy thử đổi mạng kết nối hoặc reset lại modem mạng.
Khởi động lại trình duyệt web
Đôi khi hiện sẽ có một số lỗi về web, do vậy có thể dẫn đến lỗi google meet không mở được camera. Lúc này hãy thử thoát ra và khởi chạy lại trình duyệt của bạn. Rồi bạn tham gia lại cuộc họp Google meet nhé!
Cập nhật ứng dụng Google Meet
Nếu bạn cài đặt ứng dụng Google Meet trên điện thoại nhưng không mở được camera trên Google meet. Vậy thì hãy truy cập cửa hàng Google Play đối với thiết bị di động Android và App Store cho hệ điều hành iOS để xem có bản cập nhật mới hay không. Nếu có thì hãy cập nhật ngay phiên bản mới nhất cho ứng dụng này.
Cập nhật lại driver video
Nếu phát hiện chức năng video không hoạt động, bạn hãy thử cập nhật driver webcam lên phiên bản mới nhất. Để cập nhật driver webcam trên laptop Windows bạn thực hiện theo các bước sau:
- Bước 1: Trong cửa sổ Windows, bạn nhập device manager và Mở mục Device Manager.
- Bước 2: Tìm đến Sound, video and game controllers rồi chọn Update driver để cập nhật lại driver video mới nhất.
Như vây, vừa mang đến cho bạn những cách khắc phục lỗi Google meet không mở được camera nhanh chóng nhất. Hy vọng với những chia sẻ trên sẽ giúp bạn mở được camera trên Google meet và tham gia vào cuộc họp tốt nhất nhé.