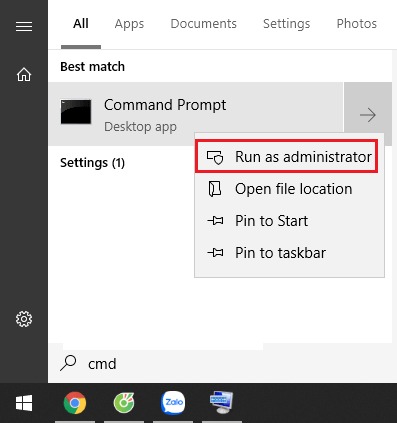Chụp ảnh hình máy tính Desktop là một tính năng cơ bản và bất kì ai cũng cần biết và nó rất hữu dụng trong trong công việc và học tập. Và HTTV hôm nay xin hướng dẫn bạn cách để chụp màn hình máy tính đơn giản nhất trong nhiều cách mà mình đã chọn lọc ra.
Chụp màn hình máy tính bằng phần mềm lightshot
Tại sao mình lại muốn giới thiệu lightshot – Bởi vì nó quá tiện dụng và không phải làm nhiều bước và lại rất nhẹ. Có thể xài cho cả window lẩn MAC OS. Chức năng của Lightshot:
- Chọn vùng chụp ảnh: chỉ cắt những vùng cần thiết nhất
- Vẽ thêm, vẻ đường thẳng, vẽ mùi tên, vẽ hình tròn, hình chữ nhật: Tính năng để thêm rất hữu ích
- Thêm chữ: Bạn có thể thêm chữ cho hình ảnh.
- Highlight chữ: Bạn có thể chọn vùng chữ để Highlight nó lên
- Upload trực tiếp lên server và gửi link của hình ảnh
- Coppy vào clipboard (bộ nhớ đệm) và bạn có paste vào facebook hay bất kì đâu mà không cần lưu về
- Download về folder
- Đặc biệt: Chụp màn hình và tất cả những việc đó chỉ làm trong 1 bước duy nhất
Cách sử dụng:
Bước 1: Tải Lightshot
Bước 2: Cài đặt phần mềm
Bước 3: Nhấn nút Prntscr trên bàn phím để xài tất cả các chức năng trên.

Cách chụp màn hình máy tính không cần phần mềm
Nếu bạn lười cài phần mềm thì ok, đây sẽ là hướng dẫn dành cho bạn
Chụp ảnh màn hình trên Window
Đối với những máy tính xài Window thì bạn có thể có ảnh chụp màn hình bằng cách sau:
Bước 1: Nhấn nút Prntscr trên bàn phím máy tính để chụp ảnh
Một số laptop thì PRNTSCRN là một phím chức năng và muốn thực hiện được chức năng này thì bạn cần phản nhấn thêm nút Fn
Bước 2: Mở phần mềm Paint để chỉnh sửa hình ảnh chụp được cũng như lưu ảnh.
Cách mở Paint: Từ thanh Taskbar -> gõ chữ Paint và chọn phần mềm paint
Bước 3: Nhấn tổ hợp phím Ctrl+V hoặc nhấn vào biểu tượng Paste để dán hình ảnh từ clipboard vừa chụp vào paint
Bước 4: Chỉnh sửa và vẽ vời theo ý bạn, sau đó lưu lại.
Để save lại hình ảnh ở trên Paint thì bạn dùng tổ hợp phím Ctrl+S hoặc nhấn vào biểu tượng trên cùng bên trái và chọn Save.
Vậy là bạn đã chụp thành công ảnh màn hình desktop một cách đơn giản.

Chụp ảnh màn hình trên MAC OS
Đối với máy MAC hay những máy tính sử dụng hệ điều hành MAC OS thì lại khác
Để chụp ảnh màn hình thì sẽ có 2 kiểu chụp
- Chụp ảnh màn hình được chọn khu vực, bạn dùng tổ hợp phím Command+Shift+4 và một hình dấu + sẽ hiện ra để bạn có thể chọn vùng chụp hình. Và bạn chỉ việc chọn vùng và thả chuột là xong.
- Chụp ảnh toàn màn hình desktop thì bạn dùng tổ hợp phím Command+Shift+3 và ngay lập tức bạn đã chụp xong toàn bộ màn hình và không cần chọn vùng gì cả.
Cả hai cách trên thì hình ảnh đều nămằm ở phí ngoài Desktop của bạn. Và lúc này bạn có thể tùy chỉnh và sử dụng hình ảnh nhé.
Một số câu hỏi thường gặp?
Hỏi: Làm sao chụp ảnh rồi paste vào facebook luôn?
Đáp: Một là bạn dùng phần mềm trên mình hướng dẫn. Sau khi bạn nhấn PRNTSCR thì bạn chọn vùng của hình ảnh -> Nhấn Ctrl+C để coppy vào bộ nhớ đệm -> Nhấn Ctrl+V để paste vào facebook.
Còn nếu không muốn dùng phần mềm thì trên Window nhấn PRNTSCR thì bạn không được chọn vùng nhưng đã paste vào bộ nhớ đệm rồi -> Nhấn Ctrl+V để paste toàn bộ màn hình vào Facebook. Trên MAC thì không dùng phần mềm thì không được ^^.
Hỏi: Mình muốn đổi phím tắt của phần mềm lightshot được không?
Đáp: Được nhé! Bạn nhấn vào biểu tượng Lightshot và chọn Preferences -> Setup lại phím tắt
Hỏi: Mình không thấy nút PRNTSCR?
Đáp: Thường trên Laptop nút PRNSCRT hay nằm nhỏ phía dưới và bạn tìm nút Fn để kích hoạt nhé.
Cập Nhật Gần Nhất: 03/01/2020