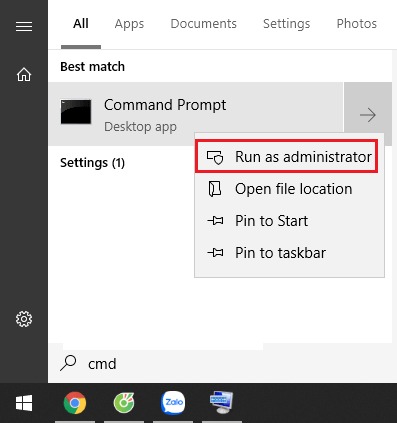Mã lỗi ứng dụng Windows 0xc000007b thường liên quan tới sự cố với Direct X, .NET Framework hoặc Microsoft Visual C ++ trong máy tính của bạn. Đây chính là một lỗi xuất hiện thường xuyên khi người dùng cố gắng chạy những trò chơi có đồ họa cao như Call of Duty, FIFA, Far Cry 4 , Watch Dogs,…. Bài viết này chúng tôi sẽ hướng dẫn bạn cách fix lỗi 0xc000007b trên Windows 7, 8, 8.1, 10. Cùng tham khảo bạn nhé!
Nguyên nhân xuất hiện lỗi 0xc000007b trên Windows
Có rất nhiều nguyên nhân khiến cho máy của bạn mắc lỗi này. Dưới đây là một số nguyên nhân cơ bản.
- Khi bạn cố gắng khởi chạy những ứng dụng 32 bit trên hệ điều hành Windows 64 bit.
- Khi cài đặt Windows 8, 8.1 hoặc 10 thành Windows 7, cũng có thể khiến cho máy tính gặp phải lỗi này.
- Khi cố gắng khởi chạy những trò chơi đồ họa cao mà bạn lại không cập nhật lên .NET Framework trong máy tính của mình/.
- Bạn có thể gặp lỗi 0xc000007b nếu như không chạy ứng dụng với tư cách là quản trị viên.
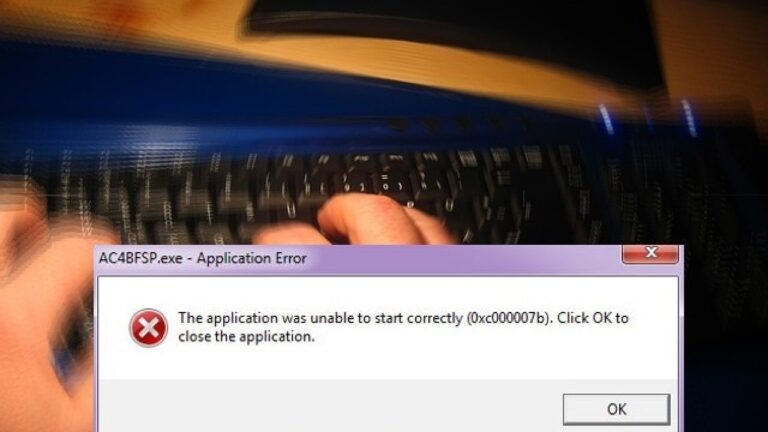
Cách fix lỗi 0xc000007b trên Windows
Ở đây chúng tôi sẽ đã đưa ra một số phương pháp đơn giản mà hiệu quả giúp bạn có thể sửa mã lỗi 0xc000007b trong Windows 7, 8, 8.1 và 10.
Cài đặt lại Game/Ứng dụng trên máy tính
Nếu như nhận được lỗi 0xc000007b trong bất kỳ chương trình nào, trước hết bạn cần xóa nó từ hệ thống. Sau đó khởi động lại hệ thống và cài đặt lại chương trình đó. Tuy nhiên chương trình chống vi-rút trong hệ thống của bạn cần phải tắt. Trong khi quá trình cài đặt lại ứng dụng/Game bạn cần chú ý tới một số điểm sau:
- Cần cài đặt lại ứng dụng/Game với bản cập nhật mới nhất.
- Bạn cần bỏ qua thanh công cụ, trình duyệt hoặc chương trình chống vi rút, …
- Không chọn bất kỳ ổ đĩa nào khác cho ứng dụng/Game của bạn. Bạn chỉ cần cài đặt nó vào “ổ đĩa C: / “ là được.
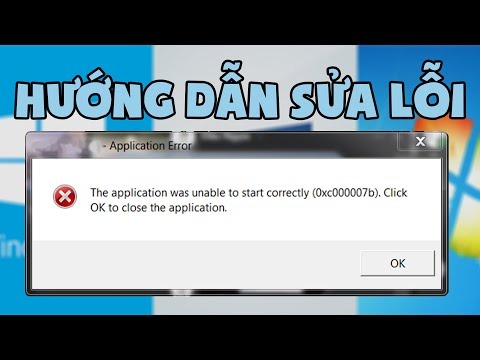
Dùng tùy chọn “Run as Administrator”
Hướng dẫn nhanh: Bạn hãy nhấn chuột phải vào ứng dụng -> Properties -> Tab “Compatibility” -> “Run this program as an Administrator” -> “OK” -> “Apply”.
Hướng dẫn chi tiết:
- Bước 1: Bạn hãy nhấp chuột phải đến biểu tượng của ứng dụng. Trong trình đơn thả xuống, bạn hãy chọn mục “Properties” ở dưới cùng.
- Bước 2: Trong những thuộc tính được hiện ra bạn hãy chọn Tab “Compatibility” ở phía trên bên phải trong hàng thứ hai. Bạn chỉ cần nhấp vào tab này, nội dung của nó sẽ được mở ra.
- Bước 3: Ở cuối hộp Compatibility, bạn sẽ tìm thấy được tùy chọn “Run this program as an Administrator“. Bạn chỉ cần đánh dấu hộp để kích hoạt, tiếp đến nhấp “OK” và “Apply” để thực hiện những thay đổi.
3. Dùng chế độ tương thích với Windows XP
Cũng tương tự như trên ta cũng làm như vậy, chỉ khác về mặt giao diện thôi.
Hướng dẫn nhanh: Bạn hãy dùng chuột phải click vào ứng dụng -> Properties -> Tab “Compatibility” -> “Run this program in Compatibility mode for” -> “Windows XP” -> nhấp “OK” -> “Apply”.
Hướng dẫn chi tiết:
- Bước 1: Bạn hãy nhấp chuột phải vào ứng dụng đó và chọn Properties.
- Bước 2: Trong phần này, ở trên cùng, bạn hãy nhấp chuột vào tab “Compatibility”.
- Bước 3: Sau đó bạn hãy nhấn vào “Run this program in Compatibility mode for“. Khi đó, trình đơn sẽ thả xuống màu xám nhạt, tức là nó đã được kích hoạt. Từ danh sách bạn hãy chọn “Windows XP” và nhấn “OK” -> “Apply“.
Cập nhật xinput1_3.dll (32-bit)
Trước khi thực hiện bạn cần sao lưu tệp xinput1_3.dll ban đầu tại C:WindowsSysWOW64. Rồi mới thực hiện các bước sau:
– Bước 1: Đầu tiên, bạn cần phải tải tệp xinput1_3.dll 32 bit xuống máy của mình và giải nén nó.
– Bước 2: Lúc này bạn hãy sao chép tệp đã được giải nén, sau đó dán nó vào vị trí: C:WindowsSysWOW64. Nếu như hệ thống hiển thị lời nhắc, bạn hãy chọn “Copy and Replace”.
5. Kiểm tra lỗi trên ổ đĩa
Hướng dẫn nhanh: Bạn hãy nhấn chuột phải vào ổ đĩa “ C: / ” -> Properties -> Tab “Tools” -> “Check”.
Hướng dẫn chi tiết:
– Nếu như nó là đĩa hệ thống của bạn thì chỉ cần nhấp chuột phải vào ổ đĩa “ C: / “ rồi chọn “Properties” nằm ở cuối danh sách.
– Lúc này bạn sẽ thấy tính năng “Check” trong tab “Tools“. Đây là tính năng kiểm tra lỗi hệ thống rồi loại bỏ chúng. Việc bạn cần thực hiện là nhấp vào tùy chọn này.
Xác minh lại tính toàn vẹn của tệp trên hệ thống
Để xác minh tất cả những tệp hệ thống đang trong tình trạng hoạt động bình thường, bạn cần chạy lệnh scannow.
Trước hết bạn hãy mở những cửa sổ nhắc lệnh với vai trò là quyền quản trị viên. Sau đó, trong dấu nhắc lệnh, bạn hãy chạy lệnh dưới đây: “sfc /scannow” . Đây chính là lệnh quét tất cả những tệp hệ thống, đồng thời sửa một số lỗi. Trong đó có lỗi 0xc000007b trên Windows.
Trong trường hợp hệ thống đưa ra lỗi Windows Resource Protection và tìm thấy những tệp bị hỏng, bạn hãy thực hiện những lệnh sau:
dism /online /cleanup-image /checkhealth
dism /online /cleanup-image /restorehealth
Kiểm tra những quyền của chương trình
Hướng dẫn nhanh: Bạn hãy mở ổ ” C: / ” -> Program Files (x86) -> Click chuột phải vào chương trình lỗi -> Properties -> Tab “Security” -> “Edit” -> Full Control -> “OK” .
Hướng dẫn chi tiết:
- Bước 1: Trước hết bạn hãy tới ổ đĩa “ C: / ”.
- Bước 2: Tại đây bạn hãy tìm thư mục “Program Files (x86)” trong danh sách hiển thị nội dung.
Lúc này bạn hãy tìm kiếm thư mục đang hiển thị lỗi. Khi nhận được nó, bạn hãy nhấp chuột phải vào thư mục đó rồi bấm vào “Properties” nằm ở dưới cùng của danh sách. - Bước 3: Bạn hãy chọn tab “Security” nằm ở đầu của cửa sổ. Sau đó bạn hãy nhấp vào tùy chọn “Edit” .
- Bước 4: Bạn hãy tích vào ô vuông trước “Full Control” rồi click chọn “OK” để áp dụng những thay đổi.
Cài đặt .NET Framework, Direct X và Microsoft Visual C ++ với phiên bản mới nhất
Đôi khi lỗi 0xc000007b xảy ra do những vấn đề về cập nhật . Vì thế bạn hãy cập nhật những phần mềm như Direct X, .NET, Framework hoặc Microsoft Visual C ++ từ trang web chính thức của Microsoft.
Thông qua việc cài đặt những bản vá mới nhất được phát hành bởi Microsoft, bạn có thể cài đặt những điều khiển bị thiếu, cập nhật những trình điều khiển đã lỗi thời như trình Card đồ họa.
Thực hiện khởi động sạch
Khi bạn khởi động sạch cho máy của mình có thể dễ dàng tìm hiểu được lỗi 0xc00007b trên Windows này có phải là do bất kỳ ứng dụng bên thứ ba nào gây ra không.
Để áp dụng giải pháp này, bạn hãy lưu ý, cần đăng nhập vào máy tính với tư cách là một quản trị viên. Khi xử lý sự cố này xong, bạn hãy đặt lại máy tính của mình để nó khởi động bình thường. Để khởi động sạch cho máy của mình bạn hãy thực hiện theo 4 bước sau đây:
- Bước 1: Trước hết, để mở hộp thoại Run bạn hãy nhấn tổ hợp phím Windows + R. Trong hộp thoại này bạn hãy gõ “msconfig” rồi nhấn phím Enter.
- Bước 2: Lúc này một Cửa sổ sẽ xuất hiện trên màn hình máy tính của bạn, hãy chuyển tới tab “Service” . Sau đó bạn hãy chọn “Hide all Microsoft services” rồi bấm vào nút “Disable all” .
- Bước 3: Sau đó nhấp chuột phải vào tab “Startup” . Tuy nhiên với mục cần khởi động, Bạn hãy nhấp vào từng mục và ấn Disable.
- Bước 4: Bạn hãy đóng Task Manager sau đó click vào OK ở trên cửa sổ “System Configuration” . Cuối cùng hãy khởi động lại máy tính của bạn.
Hy vọng với những thông tin mà chúng tôi đưa ra trên sẽ giúp cho bạn biết được cách fix lỗi 0xc000007b trên Windows 7, 8, 8.1, 10. Nếu cần thêm tư vấn hay bất kỳ hỗ trợ nào bạn đừng quên kết nối cho chúng tôi ngay sau bài viết này nhé. Chúc các bạn thành công!