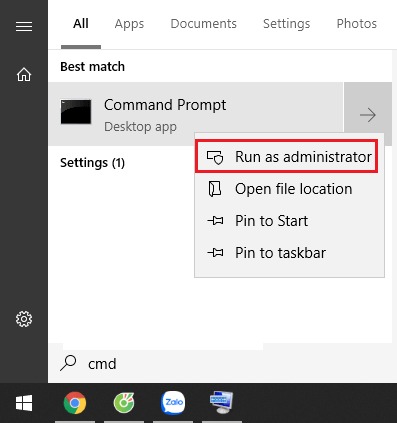Ổ cứng một bộ phận rất quan trọng trong máy tính, đây là nơi lưu trữ toàn bộ dữ liệu của máy tính. Hiện nay do rất nhiều chương trình phát sinh khiến ổ cứng luôn gặp phải tình trạng đáng báo động, có thể hư bất kỳ lúc nào. Thấu hiểu được điều đó, trong bài viết này chúng tôi sẽ hướng dẫn bạn cách kiểm tra ổ cứng nhanh chóng và mang lại hiệu quả tức thì từ đó giúp bạn sớm phát hiện được những bất ổn để xử lý kịp thời hạn chế tối đa tình trạng hư ổ cứng và mất hết dữ liệu.
Tận dụng công cụ Windows CHKDSK Tools
Đây là một trong những công cụ khá hữu ích trong hệ điều hành Windows, công cụ này có nhiệm vụ quét, tìm và khắc phục, sửa chữa lỗi hệ thống cũng như ổ cứng.
Để có thể bật công cụ này lên, bạn cần thao tác như sau: Chọn My Computer > Chọn Properties > Tiếp đến chọn thẻ Tools, ở phần Error-checking hãy nhấn vào nút Check now và Start. Như vậy sau khi ấn Start công cụ sẽ bắt đầu tìm lỗi và sửa chữa lỗi phát sinh từ ổ cứng. Đây là một trong những cách kiểm tra ổ cứng rất dễ thao tác.
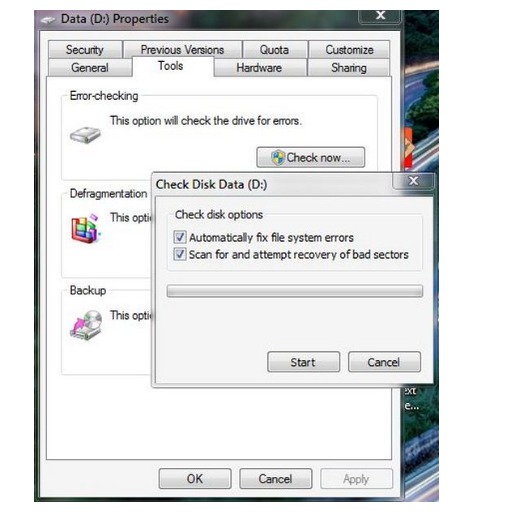
Tận dụng công cụ có sẵn trong Window: WMIC
Đây là một trong những cách kiểm tra ổ cứng cho phép người dùng truy vấn trực tiếp vào hệ thống quản trị cao nhất. Công cụ này sẽ thao tác trên dữ liệu S.M.A.R.T nhằm cho người dùng biết được tình trạng hiện tại của ổ chúng.
Để bật công cụ WMIC, bạn lần lượt thao tác như sau: Nhấn tổ phím Windows +R > Gõ câu lệnh CMD trong hộp thoại Run và nhấn Enter. Sau đó, bạn nhập lệnh “wmic” và ấn Enter > Tiếp tục nhập câu lệnh “diskdrive get status” rồi Enter, nếu thông tin hiển thị thông báo “OK” thì ổ cứng của bạn vẫn hoạt động bình thường.
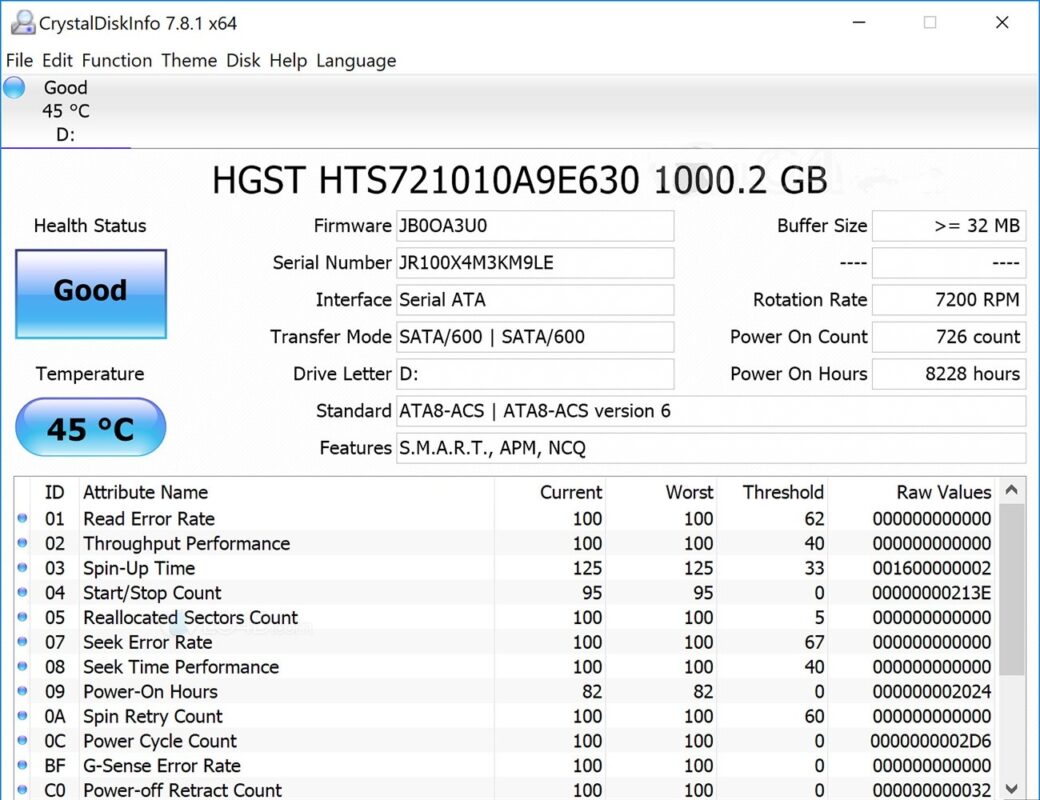
Sử dụng phần mềm bên ngoài CrystalDiskInfo
Bên cạnh các công cụ có sẵn trong Windows, bạn cũng có thể sử dụng công cụ bên ngoài chẳng hạn như CrystalDiskInfo. Đây là công cụ giúp kiểm tra, tổng hợp tất cả thông tin có liên quan đến ổ cứng từ trạng thái, tốc độ quay cho đến nhiệt độ. Hiện nay, công cụ này còn hỗ trợ tiếng Việt để bạn dễ hiểu hơn.
Trên đây là toàn bộ hướng dẫn về cách kiểm tra ổ cứng, hy vọng sau khi đọc bài viết này bạn có thể chọn được cho mình một cách phù hợp nhất để kiểm tra “sức khỏe” ổ cứng của mình nhé!