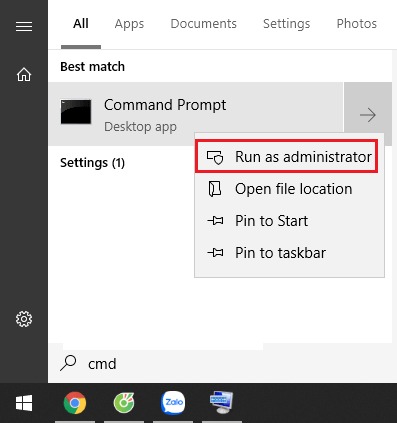“USB Device Not Recognized” là lỗi khá phổ biến khi sử dụng máy tính. Nó thường xuất hiện khi bạn kết nối ổ USB trên Windows 7, 8 , Windows XP, và thậm chí là Windows 10. Bài viết này chúng tôi sẽ hướng dẫn cho bạn một số cách để sửa lỗi USB Device Not Recognized Trên Windows Nhanh chóng. Hãy cùng chúng tôi tham khảo ngay bạn nhé!
Khởi động lại máy tính
Trong rất nhiều trường hợp để khắc phục được một số lỗi trên Windows 10, trong đó có USB Device Not Recognized thì cách đơn giản nhất là khởi động lại máy tính của bạn.
Tuy nhiên trước khi khởi động máy tính Windows bạn hãy lưu lại tất cả những tài liệu mà mình đang làm dở, đồng thời đóng cửa tất cả những chương trình ứng dụng đang mở.
Ngắt nguồn điện và kết nối máy tính lại sau 15 phút
Nghe có vẻ giải pháp này thật ngớ ngẩn, thế nhưng trong một số trường hợp thì nó có thể sẽ giúp bạn khắc phục được lỗi USB Device Not Recognized nhanh chóng đấy.
Để có thể ngắt kết nối nguồn máy tính, thì việc đầu tiên mà bạn cần phải thực hiện là tắt máy tính của mình. Sau đó bạn hãy rút ổ cắm nguồn của máy tính ra. Rồi chờ khoảng từ 10 phút cho tới 15 phút bạn hãy tiến hành cắm lại nguồn máy tính. Tiếp đến bạn hãy mở máy tính của mình và kết nối lại với ổ USB để xem lỗi USB Device Not Recognized đã được khắc phục hay chưa nhé!
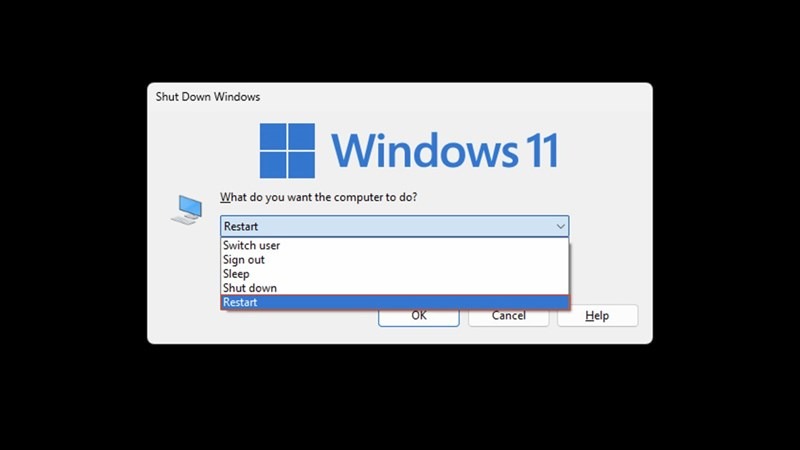
Kết nối USB trên cổng kết nối khác
Đây chỉ là một trong những giải pháp tạm thời để khắc phục lỗi USB Device Not Recognized. Nếu như trong quá trình kết nối USB, xảy ra lỗi USB Device Not Recognized. Thì bạn có thể kết nối USB trên một cổng kết nối khác để xem lỗi này trên trên Windows Có được khắc phục hay không.
Vô hiệu hóa Fast Startup trên Windows 8, 8.1 và 10
Nhiều máy tính vì dùng Fast Startup nên các driver hoạt động chưa đầy đủ. Vậy nên bạn có thể tắt nó. Để vô hiệu hóa Fast Startup trên Windows 8, 8.1 và 10, bạn hãy thực hiện theo các bước sau đây:
- Bước 1: Trước hết bạn hãy nhấn tổ hợp phím Windows + R để mở Run. Sau đó nhập Control Panel vào mục tìm kiếm rồi nhấn Enter để mở ra cửa sổ Control Panel. (Bạn có thể dùng thêm nhiều cách khác để bật Control Panel)
- Bước 2: Trên cửa sổ Control Panel, bạn hãy thay đổi mục View By nằm ở góc trên cùng bên phải thành Small icons hoặc Large icons, sau đó click vào Power Options.
- Bước 3: Ở cửa sổ Power Options, tại khung bên trái bạn hãy click chọn vào Choose what the power buttons do.
- Bước 4: Sau đó nhấp chuột vào Change settings that are currently unavailable màu xanh.
- Bước 5: Bạn hãy cuộn xuống dưới để tìm và bỏ tích ở mục tùy chọn Turn on fast startup (recommended), rồi click chuột chọn Save changes.
Lưu ý:Nếu như tùy chọn Turn on fast startup (recommended) trên cửa sổ System Settings bị mất, thì trên máy tính Windows của mình, bạn cần phải kích hoạt chế độ Hibernate.
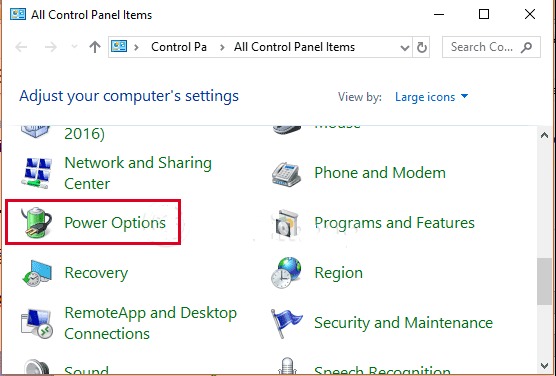
Cập nhật Driver USB window 10
- Bước 1: Bạn hãy mở Device Manager bằng cách đơn giản là click chuột phải vào Start rồi chọn Device Manager.
- Bước 2: Mở rộng Universal Serial Bus, rồi kiểm tra xem có USB nào không xác định không. Nếu như nhìn thấy một USB không xác định, bạn hãy click chuột phải vào đó và chọn Update Driver Software. Sau đó bạn hãy click vào Search automatically for updated driver software để hệ điều hành Windows 10 có thể tự động tải, cài đặt được Driver mới nhất.
Trước tên bạn cần phải download USB Hub tại đây: taimienphi.vn/download-generic-usb-hub-18673
- Bước 1: Bạn hãy kích chuột phải vào Start để mở Device Manager, rồi chọn Device Manager. Sau đó bạn hãy mở rộng Universal Serial Bus và xem có một hay là nhiều Generic USB Hubs.
- Bước 2: Bạn hãy click chuột phải vào Generic USB Hub (nếu như có nhiều Generic USB Hub bạn hãy click ô đầu tiên), rồi click Update Driver Software -> Browse my computer for driver software -> Let me pick from a list of device drivers on my computer, và chọn mục Generic USB Hub -> Next.
Cuối cùng bạn hãy chờ tới khi xuất hiện “Windows has successfully updated your driver software” trên màn hình là được.
Cách cài đặt lại Driver USB
Trước khi cài đặt lại Driver USB bạn hãy tạo một điểm sao lưu rồi hồi phục hệ thống. Hoặc bạn có thể sao lưu Image để phòng trường hợp bị lỗi khi cài đặt Driver trên Windows 10. Sau đó bạn hãy thực hiện theo các bước sau:
- Bước 1: Mở Device Manager bằng cách nhấn tổ hợp phím Windows + R, rồi nhận devmgmt.msc vào mục open ở cửa sổ lệnh Run và nhấn Enter.
- Bước 2: Trên cửa sổ Device Manager, bạn hãy mở rộng mục Disk Drives. Sau đó kích chuột phải vào External USB 3.0 Disk, rồi click chuột vào Uninstall.
- Bước 3: Tiếp theo bạn hãy mở rộng Universal Serial Bus Controllers và click chuột vào USB Mass Storage Device -> Uninstall. Bên cạnh đó bạn có thể Uninstall bất cứ USB không tên từ danh sách này.
- Bước 4: Từ Menu Action bạn hãy click chọn Scan for hardware changes.
- Bước 5: Khi quá trình quét kết thúc, bạn hãy mở Windows Explorer lên rồi tìm ổ USB đã được kết nối.
Việc Scan này nếu là win 10 thì đơn giản. Còn nếu là Win 7 trở xuống thì vấn đề sẽ phức tạp hơn. Bạn có thể tại Driver Booster, hay Easy driver để tìm driver cập nhật cho máy tính.
Hy vọng rằng với những chia sẻ mà chúng tôi đưa ra trên sẽ giúp bạn sửa được lỗi USB Device Not Recognized trên Windows. Những cách trên đều có thể áp dụng được với gần như là tất cả những thiết bị kết nối qua cổng USB (ổ cứng di động cắm ngoài, ổ USB hay là chuột USB….).