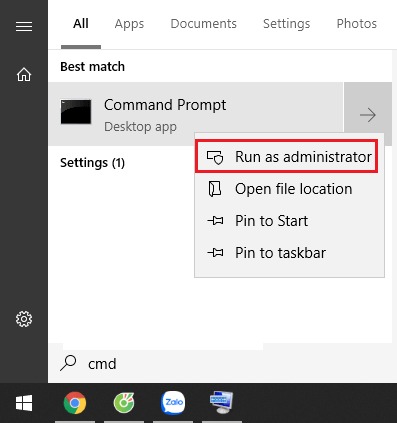Sau khi cài đặt Win 10 xong bạn có thấy máy của mình chạy chậm không? Nếu như đem so sánh với những hệ điều hành Win XP/7/8 thì Win 10 có được cải thiện về tốc độ không? Có cách nào để tăng tốc Win 10 không? Hãy đọc ngay bài viết dưới đây để biết được cách tăng tốc Win 10 nhanh như gió bạn nhé!
Tắt System Restore
Nếu như bạn không muốn dùng tới chức năng System Restore, vậy hãy tắt nó đi. Với mục đích là giải phóng dung lượng lưu trữ, bộ nhớ cũng như hạn chế được những dịch vụ chạy ngầm của Win 10.
Để có thể tắt System Restore trên Win 10, trước hết bạn hãy vào thanh công cụ. Sau đó bạn hãy tìm kiếm từ khóa Advanced system settings, rồi chọn tab System Protection.
Tại chế độ mặc định thì System Restore đã được kích hoạt (Protection = On). Sau khi nhấn nút Configure, thì cửa sổ tiếp theo hiện ra, lúc này bạn hãy chọn Disable system protection và tắt chức năng System Restore, rồi click vào OK là xong.
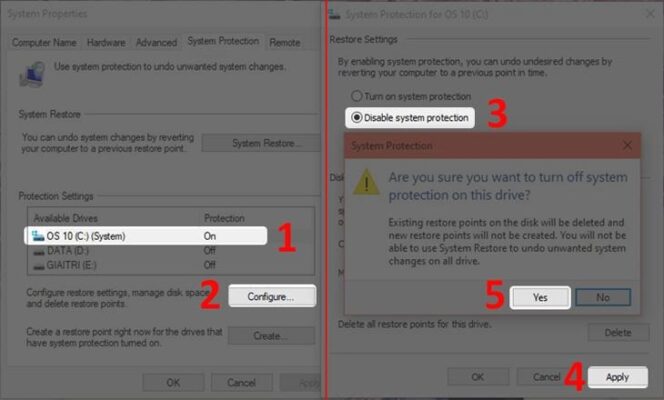
Cài đặt RAM ảo thay cho chế độ Automatically
Để Ram tại chế độ Automatically là lý do khiến cho máy tính dính lỗi Full Disk. Vì thế thay vì đặt ở chế độ Auto, bạn hãy cài đặt RAM ảo.
Để cài đặt bạn hãy thực hiện như sau: System Protection -> Advanced -> Performance -> Settings… -> Advanced. Tại Tab Virtual Memory, bạn hãy bỏ chọn ở mực Automatically….drives và chọn ổ đĩa để cài Hệ điều hành của bạn.
Sau đó bạn hãy click vào Custom size. ở mục Maximum size với Initial size, hãy cài đặt kích thước cho RAM ảo bằng 1/2 RAM thật.
Kiểm tra những chương trình Startup
Những chương trình Startup sẽ được khởi động cùng với máy tính của bạn. Vì thế bạn hãy tắt những ứng dụng Startup không cần thiết này đi để cho máy của mình khởi động nhanh hơn.
Bạn chỉ cần nhấp chuột phải vào thanh Taskbar, sau đó chọn Task manager -> tab Startup. Cuối cùng nhấp chuột phải tới ứng dụng mà bạn không muốn khởi động cùng với máy của bạn rồi chọn Disable để nó không được kích hoạt.
Tắt Windows Firewall (tường lửa)
Tính năng Firewall hầu như không ai dùng đến nó cả. Nếu đã không dùng tới vậy bạn bật Firewall để làm gì? Hãy tắt tính năng này đi nhé.
Để tắt Windows Firewall bạn hãy mở Control Panel rồi chọn Windows Firewall. Ở phần thiết lập Turn Windows Firewall on or off, bạn hãy click vào Turn Off, rồi nhấn OK.
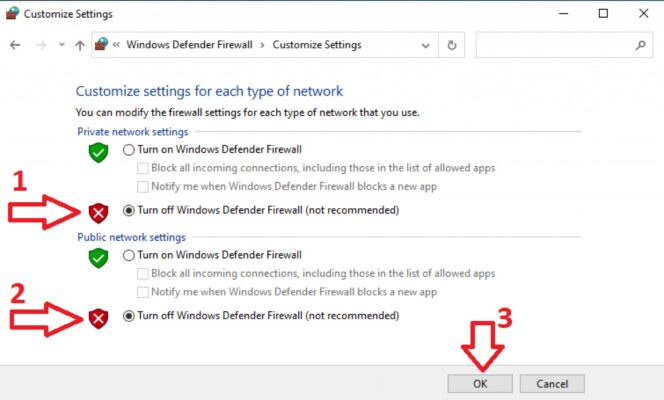
Tắt Windows SmartScreen
Trong cửa sổ Power Options bạn hãy chọn mục Control Panel, rồi chọn System and Security. Sau đó hãy click vào Security and Maintenance và nhấn chọn Change Windows SmartScreen Settings. Cuối cùng bạn hãy click vào Don’t do anything (Turn off Windows SmartScreen).
Thay thế, nâng cấp ổ cứng HDD thường bằng ổ cứng SSD
Công nghệ ổ cứng hiện nay đã thay đổi rất nhiều. Bạn vẫn có thể sở hữu dòng ổ cứng SSD chỉ với mức giá mềm hơn ổ cứng HDD. Không những thế ổ cứng SSD còn có dung lượng lưu trữ nhiều hơn trước. Đồng thời tốc độ truy cập, xuất dữ liệu của nó còn nhanh hơn rất nhiều so với ổ cứng HDD.
Bởi vậy khi sử dụng SSD thì Win 10 trên máy tính của bạn cũng sẽ nhanh hơn hẳn so với ổ cứng HDD. Vì thế thay vì dùng ổ cứng HDD bạn hãy thay thế, nâng cấp máy của mình bằng ổ cứng SSD ngay hôm nay nhé!.
Ngoài ra thì xài SSD để tránh tình trạng Full Disk trên window 10!
Hy vọng rằng với những cách mà chúng tôi chia sẻ trên, Win 10 của bạn sẽ khởi động, chạy nhanh hơn rất nhiều so với lúc trước. Nếu bạn cần thêm tư vấn, đừng quên kết nối cho chúng tôi ngay sau bài viết này. Ngoài ra bạn thấy hay thì hãy chia sẻ để bạn bè, người thân cùng biết nhé!