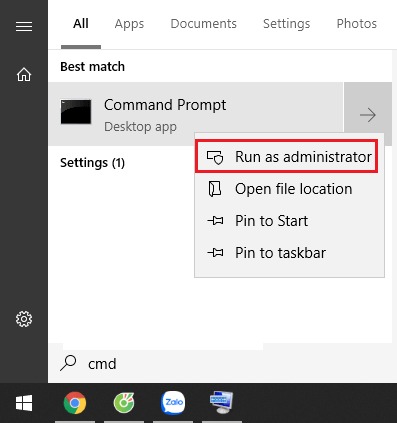Trong thời gian gần đây, có nhiều người sử dụng máy tính Window đang liên tục gặp phải những lỗi phiền toái có liên quan tới Update Window. Trong bài viết này chúng tôi sẽ hướng dẫn bạn cách tắt Update Window 10 nhanh chóng và triệt để, cùng tham khảo ngay bạn nhé!
Tắt tính năng Update Windows 10 bằng Group Policy Editor
Để thể tắt tính năng Update Window 10, bạn hãy thực hiện theo những bước dưới đây:
- Bước 1: Trước tiên, bạn hãy nhấn phím Windows + R để mở Group Policy Editor. Lúc này cửa sổ để lệnh Run sẽ xuất hiện, bạn hãy nhập gpedit.msc vào và nhấn Enter.
- Bước 2: Tại cửa sổ Group Policy Editor bạn hãy điều hướng theo key như sau: Computer Configuration -> Administrative Templates -> Windows Components và chọn mục Windows Update.
- Bước 3: Ở mục Windows Update, bạn hãy tìm Configure Automatic Update. Sau đó kích đúp chuột vào đó rồi bạn hãy chọn Disabled và lưu lại thay đổi là xong.
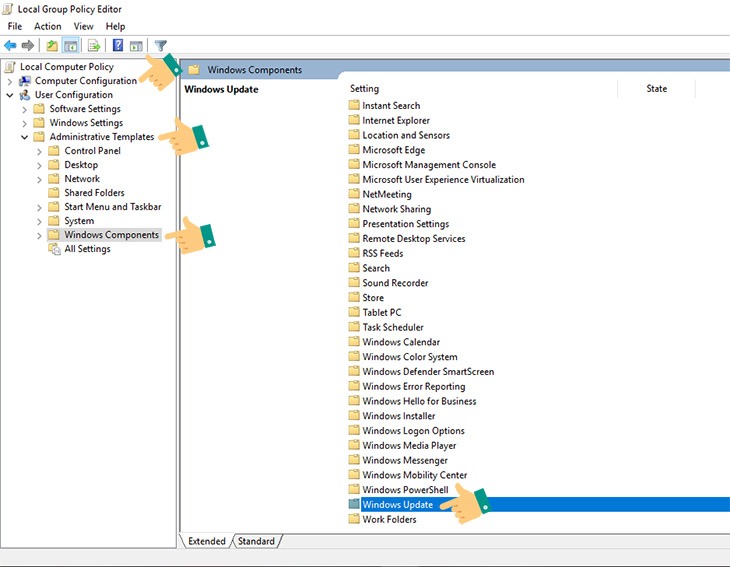
Tắt Update Windows 10 bằng Services.msc
Nếu như cách trên vẫn chưa chặn triệt để tắt được cập nhật trên Windows 10, bạn có thể thử kết hợp thêm cách sau:
- Bước 1: Bước đầu tiên bạn cần nhấn tổ hợp phím tắt Windows+R để mở hộp Run. Khi hộp Run hiện lên thì bạn hãy gõ vào đó services.msc và nhấn chọn Enter.
- Bước 2: Tiếp đến tại cửa sổ Services, bạn hãy kéo xuống gần cuối và hãy tìm tới phần Windows Update, Khi tìm thấy phần Windows Update bạn hãy nhấp đúp vào đó.
- Bước 3: Ở tab Gerenal, bạn tiếp tục tìm đến mục Startup type rồi chọn Disable, nhấn vào Apply và cuối cùng click vào OK để lưu lại thay đổi.
Tắt Update Windows 10 theo hướng dẫn từ Microsoft
Ngoài 2 cách cách tắt Update Window 10 trên bạn cũng có thể tắt tự động cập nhập trên Win 10 theo hướng dẫn từ Microsoft qua các bước sau:
- Bước 1: Bạn hãy chọn vào mục Start, sau đó tại ô tìm kiếm gõ Regedit và nhấn Enter để mở Registry Editor.
- Bước 2: Ở cửa sổ Registry Editor, bạn hãy copy rồi dán đường dẫn “HKEY_LOCAL_MACHINESoftwarePoliciesMicrosoftWindowsWindowsUpdateAU” vào thanh địa chỉ tìm kiếm.
Tiếp đến bạn hãy nhấp vào NoAutoUpdate. Lúc này bảng Value data sẽ xuất hiện. Tại đây, bạn hãy nhập số 1 rồi nhấn OK để lưu thay đổi. Khi hoàn thành xong giá trị của NoAutoUpdate sẽ hiện lên là 0x00000001(1). Nếu như bạn muốn để Windows 10 có thể cập nhật tự động trở lại, thì hãy đổi giá trị của Value data lại thành 0.
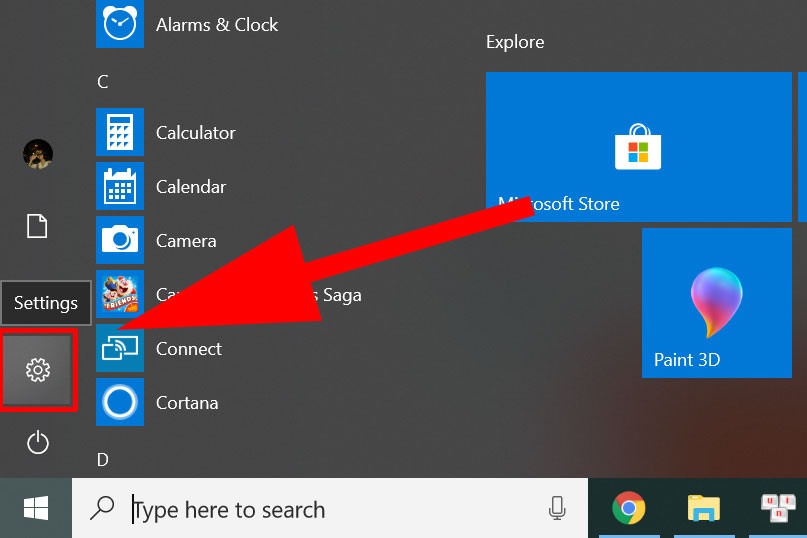
Tắt Update Windows 10 bằng cách dùng tới phần mềm
Trên website của Windows thường có một công cụ Show or hide updates. Công cụ này cho phép người dùng có thể vô hiệu hóa hoặc là ẩn đi những bản cập nhật Windows 10 cụ thể. Lúc này bạn chỉ việc tải công cụ này xuống và cài đặt nó để dùng. Cụ thể bạn hãy thực hiện theo các bước sau:
- Bước 1: Trước hết bạn hãy tải công cụ Show or hide updates về máy tính của mình.
- Bước 2: Sau khi đã tải Show or hide updates về thành công, bạn hãy chạy file rồi bấm vào mục tùy chọn Hide Updates.
- Bước 3: Tại mục Hide Updates bạn có thể tích vào các bản cập nhật đang hiện trên cửa sổ để có thể vô hiệu hóa, không cho chúng tự động cập nhật.
Trên đây một số cách tắt Update Window 10 nhanh chóng và triệt để. Hy vọng những thông tin chia sẻ trên sẽ giúp bạn không còn phải gặp những phiền toái liên quan tới Update Window. Đừng quên theo dõi chuyên trang của chúng tôi để theo dõi thêm nhiều thông tin hữu ích khác. Hoặc bạn có thể kết nối trực tiếp với chúng tôi để được tư vấn và hỗ trợ hoàn toàn miễn phí ngay sau bài viết này.
Chúc bạn thành công và đừng quên chia sẻ bí quyết này tới người thân và bạn bè nhé!